この記事は、ギルドワークス アドベントカレンダーの6日目の記事です。
今回は、GoogleOptimizeを導入したときの手順を紹介します。
無料で簡単にはじめられるA/Bテスト
google-analytics-railsというgemを使用して、Google Analyticsを利用しているサイトに、GoogleOptimizeを導入したときの手順をまとめます。
Google Optimizeを導入することで、A/Bテストを行うためにエンジニアの手を借りる必要が無くなり、テストを行うための準備や予算の調整といった煩わしさからも解放されます。
※2017年12月4日現在、誰でも無料で使えるようになっています。
※一部の機能は有料
1. アカウントとユーザーの作成
アカウント作成画面右上の、「アカウントを作成」ボタンをクリックし、画面の指示に従いアカウントを作成します。
https://optimize.google.com/optimize/home/?authuser=1#/accounts

2. Google Optimizeに紐づけるGoogleアナリティクスのビューを決める
Googleアナリティクスのプロパティ・ビューを選択します。
ここで選択したビューの目標をA/Bテストの目的とするため、最適化したい目標を設定しているビューを選択します。
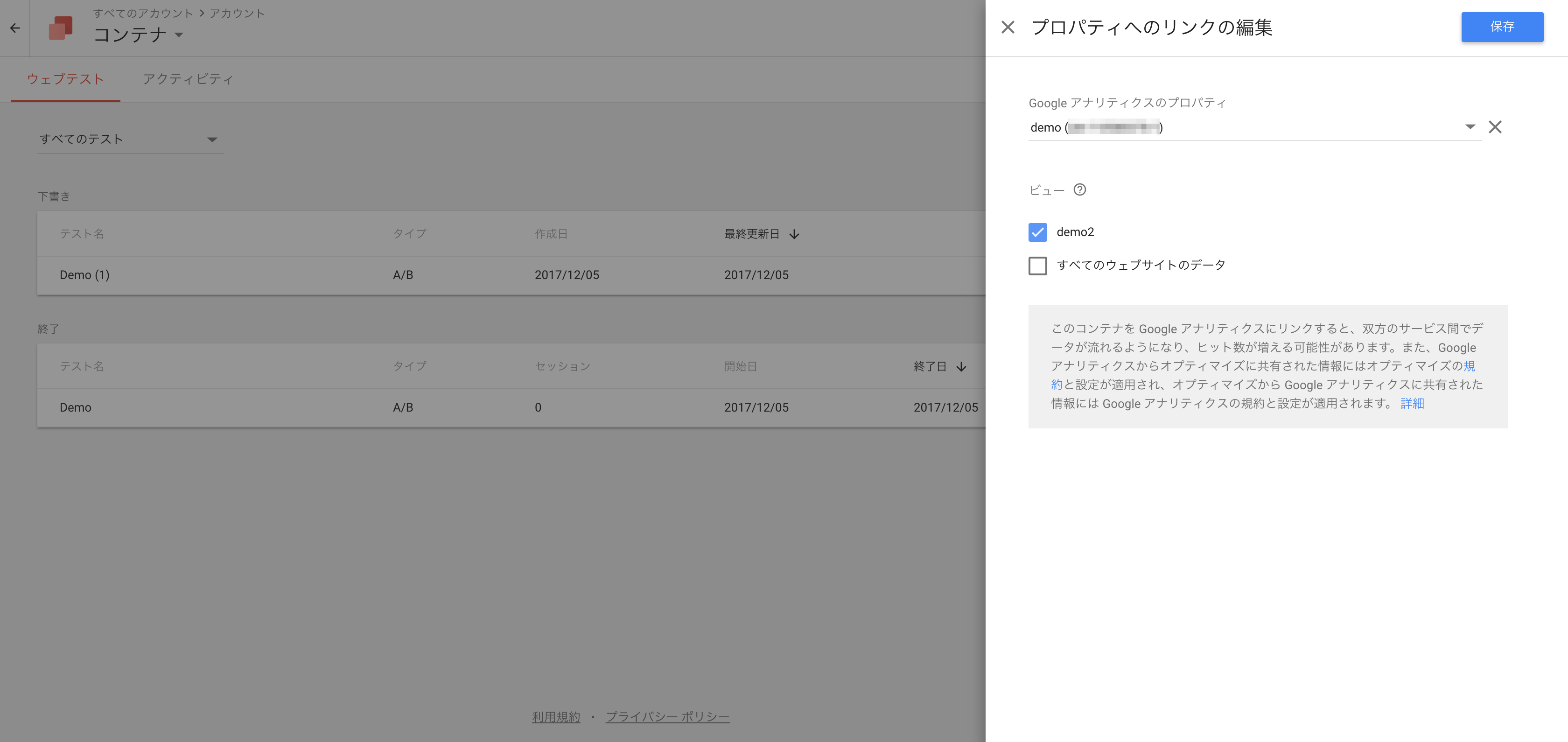
3. Google アナリティクスへのリンク
今回はgoogle-analytics-railsというgemを使用し、Google Analyticsのタグをサイトに記述している部分について、Google Optimize発行のスニペットを追記して連携します。
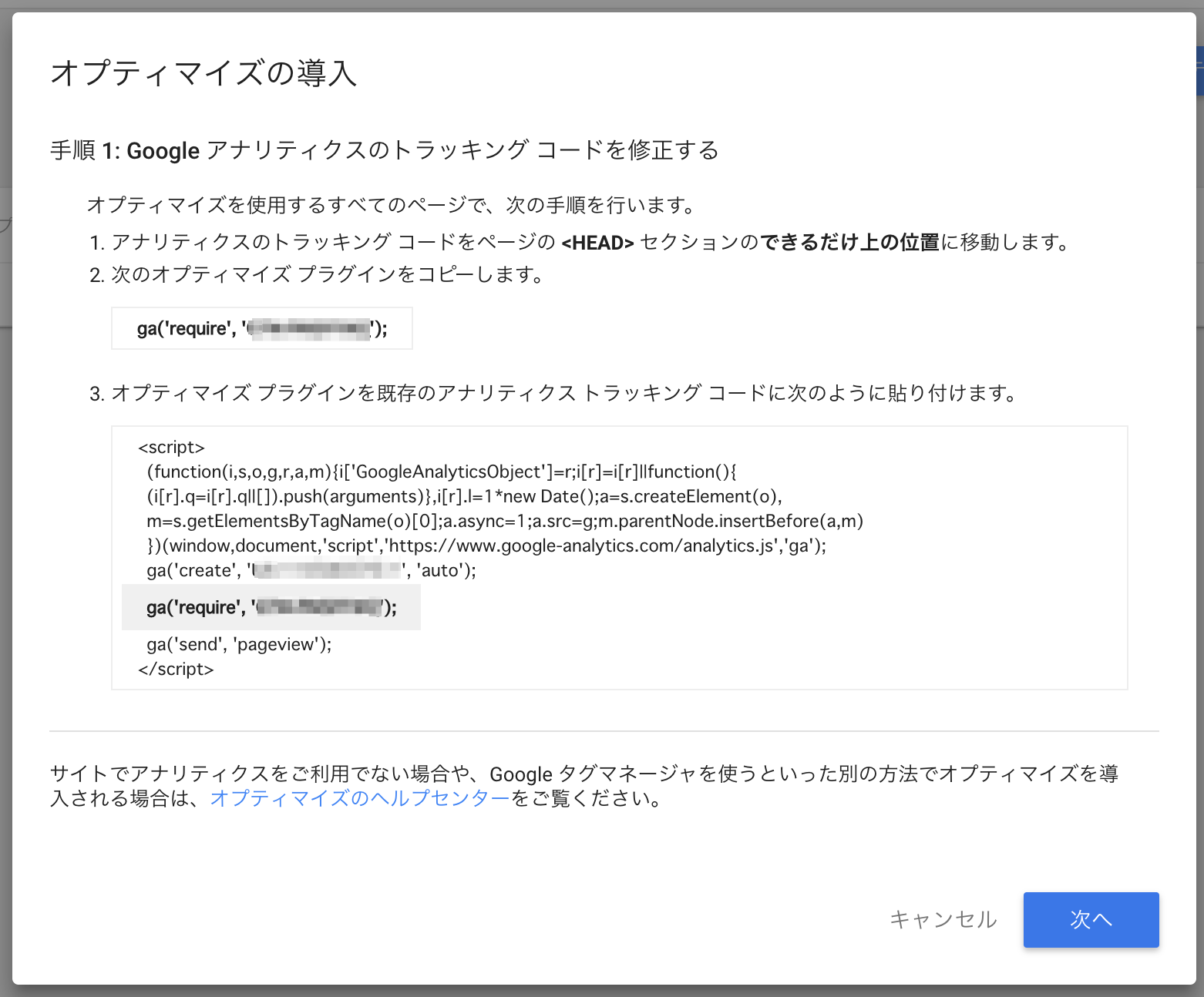
analytics_initの呼び出し部分を以下のように設定します。
※ GOOGLE_OPTIMIZE_PLUGIN_ID のところは、上記でコピーしたオプティマイズプラグインの文字列で置き換えて下さい。
analytics_init(add_events: GA::Events::Require.new('GOOGLE_OPTIMIZE_PLUGIN_ID'))
4. Google Chromeの拡張機能をインストールする
Google Optimizeはブラウザ上で編集しますので、以下からChromeのエクステンションをインストールします。
https://chrome.google.com/webstore/detail/google-optimize/bhdplaindhdkiflmbfbciehdccfhegci
5. A/Bテストの設定をする
「テストを作成」ボタンをクリックし、A/Bテストを作成します。

次に、「テスト名」、「テスト対象ページ」、「テストの種類」の3つの項目を入力・選択します。
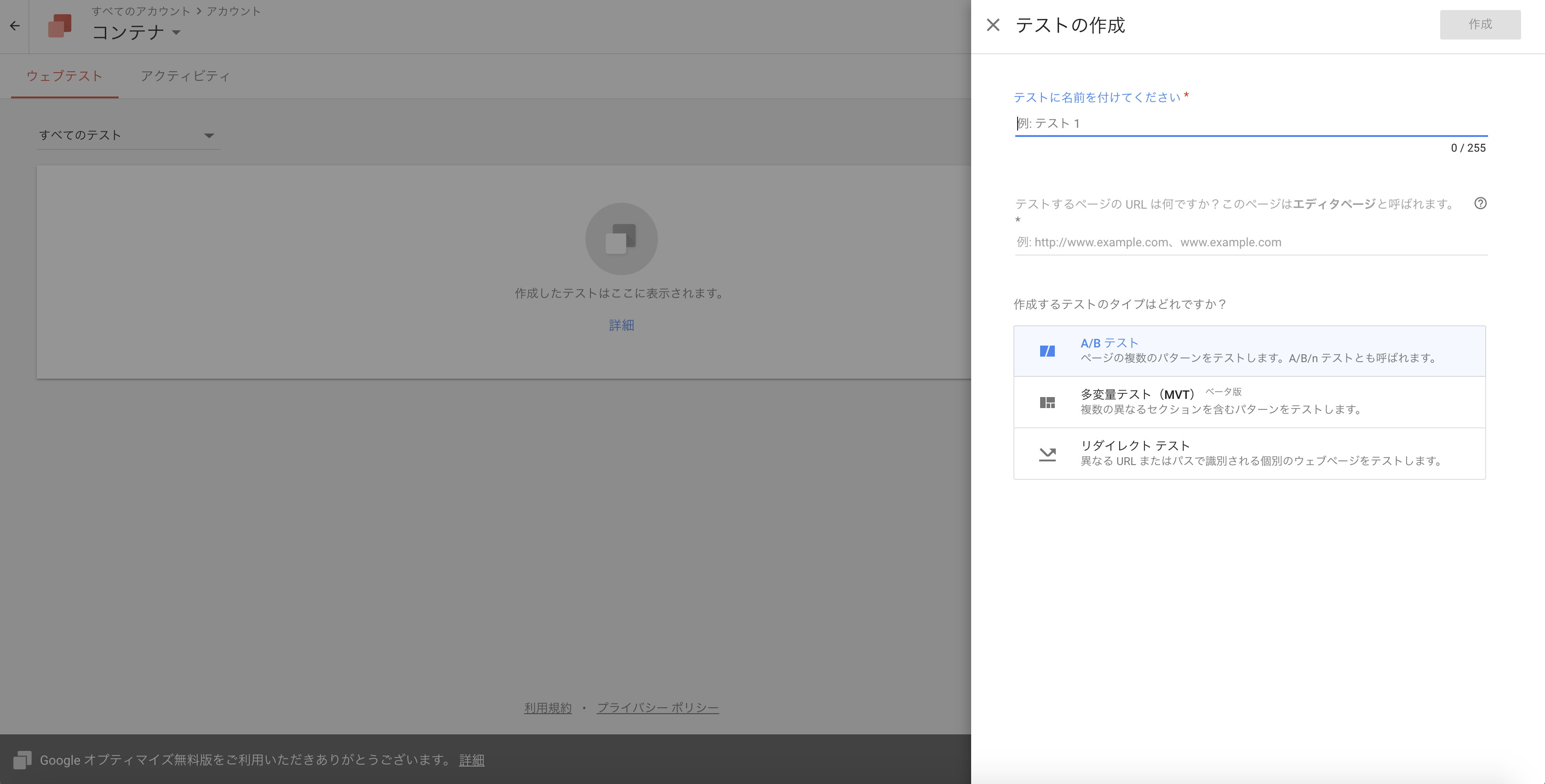
6. ビジュアルエディタを使用して、要素の編集を行う
パターンを作成し、ビジュアルエディタを使用して、要素の編集を行います。
https://support.google.com/360suite/optimize/answer/6369964?hl=ja&authuser=1&ref_topic=7037477
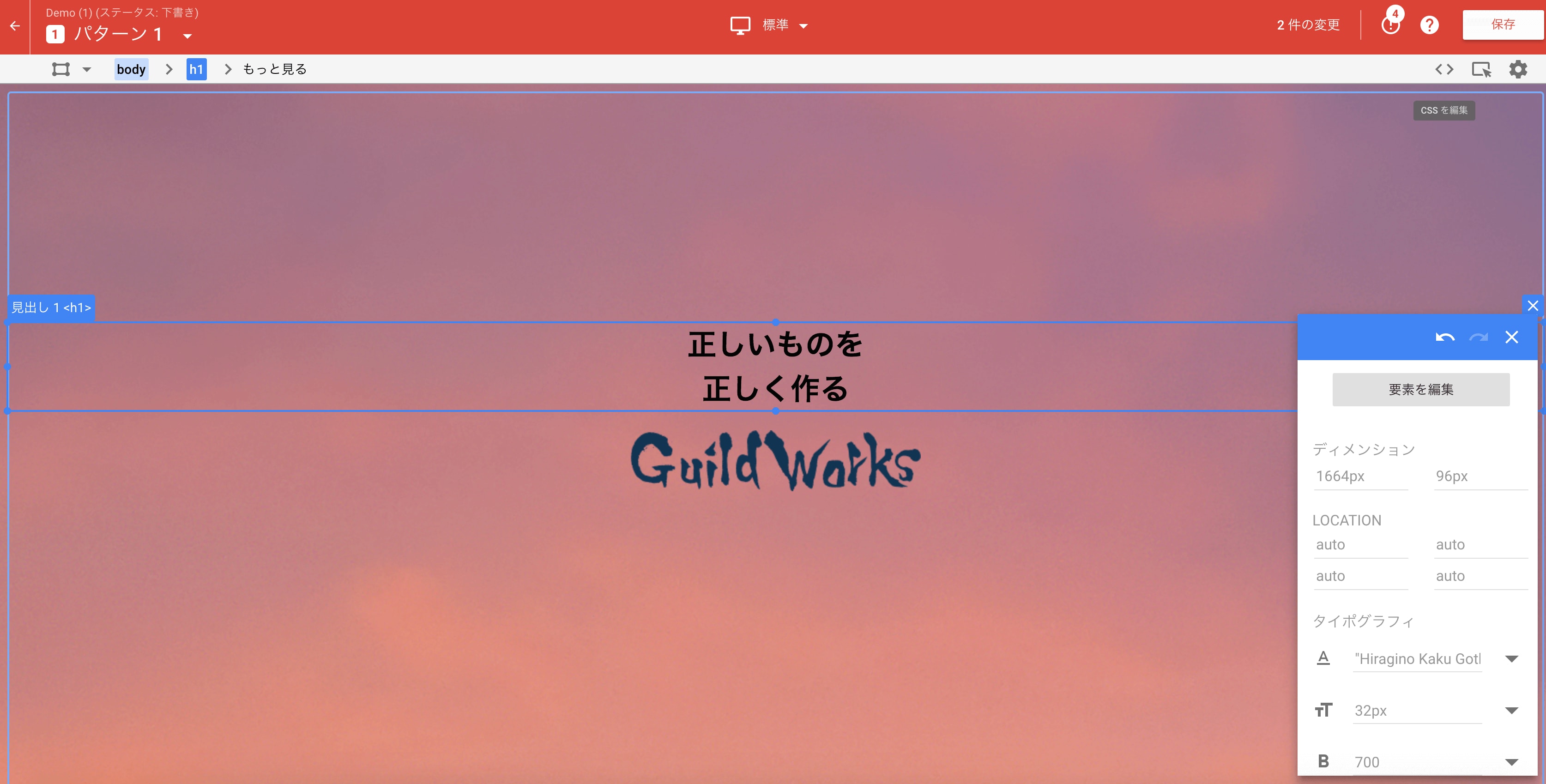
7. テストの開始
「テストを開始」ボタンをクリックし、A/Bテストを開始します。

まとめ
Google Optimizeは、無料で気軽にABテストを試すことができるA/Bテストツールなので、今後も継続改善の支援に活用していこうと思います。


0
取り消す
この記事に共感したら、何度でも押してこの記事のポイントをみんなでアップしよう。